こんにちは、ブログ副業歴3年のてるしむです。
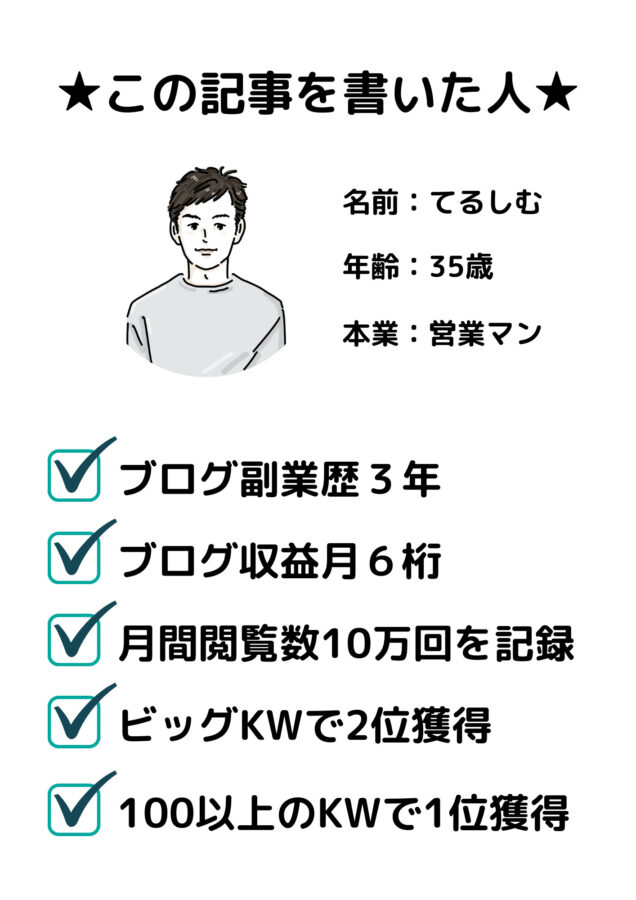
Twitter【@terushimu123】
この記事は、
- 稼げるブログの立ち上げ方が知りたい
- WordPressを使ったブログの開設方法が知りたい
- なるべく手間をかけずにブログを開設したい
こういった方のために書きました。
今日は、WordPressを使った稼げるブログの開設方法を、たくさんの画像を使って紹介します。
従来であれば、ブログの立ち上げには半日以上かかるのが普通でした。
しかし、この記事で紹介している方法を使えば、わずか10分ほどでオシャレなブログを開設することができるんです。
難しい専門用語や作業が苦手だという方は、ぜひ参考にしてくださいね。
ブログ開設はお店をつくるイメージ
ブログの開設は、よくお店をかまえることに例えられます。
- レンタルサーバーの契約:土地の取得
- ドメインの取得:住所の登録
- WordPressのインストール:お店を建てる
- デザイン・基本設定:内装・陳列棚などの配置
これらの作業が完了すれば、商品を販売するためのお店(ブログ)の出来上がりです。
そして、ここから商品である記事を書いてブログにアップすれば、収益をあげていくことができます。
『WordPress』ってなに?
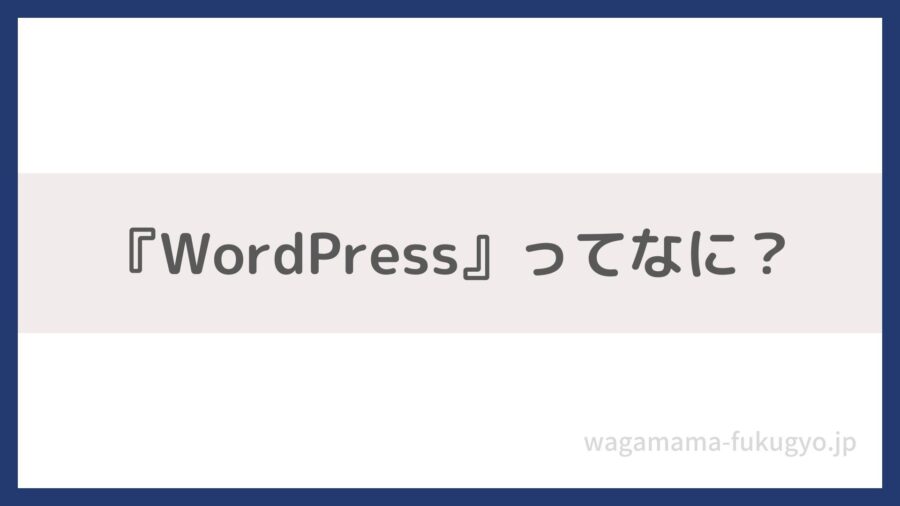
「WordPressってそもそもなに?」という方も多いと思うので、簡単に解説しておこうと思います。
WordPressについて
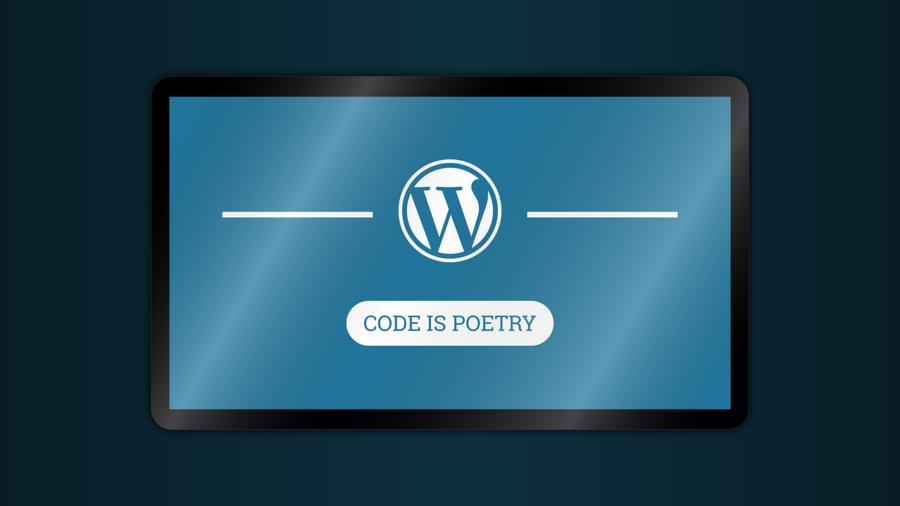
WordPressとは、WEBサイト(ブログ)を運営するための管理システムのことです。
本来、WEBサイトを運営するためには、難しいプログラミングの知識が必要になります。
しかし、このWordPressを利用すると、決められたフォーマットに入力していくだけで、誰でもオシャレなサイトを運営できるのです。
現在、日本のWEBサイトの中では圧倒的なシェアを誇ります。
ブログで稼いでいる方のほとんどが利用しているといっても過言ではないでしょう。
収益ブログをWordPressでつくるメリット
【WordPressのメリット】
- プログラミングが分からなくてもサイトを運営できる
- 圧倒的なシェアがある
- 設定方法などの解説記事が多い
- カスタマイズが柔軟にできる
- 運営コストが安い
- 様々な広告を掲載できる
WordPressを利用する一番のメリットは、難しい知識がなくても簡単にブログを運営できるということですね。
多くの方が利用しているため、設定の解説記事もネット上にたくさんあります。
デザインや機能のカスタマイズもワンタッチでできるため、自分らしいブログを作れる点も魅力です。
そして何より運営コストが安い!
月々1,000円程度(サーバー代とドメイン代)で利用できるため、誰でも簡単に始められます。
【参考】無料ブログでは収益化ができない?
ブログといえば「アメブロ」や「はてなブログ」のような無料ブログが有名ですよね。
一応、無料ブログでも収益化は可能です。
しかし、設置できる広告が限定されていたり、機能やデザインの拡張性が乏しかったりと、収益化にはかなりの制限があります。
また、無料ブログの場合、サービスが終了すると頑張って作成した記事が削除されてしまう可能性もあるのです。
そのため、収益目的でブログを開設する場合は、WordPressブログを利用するのが一般的です。
わずか10分!WordPressの開設手順

WordPressブログの開設手続きはスマホでも可能ですが、操作がやりづらい部分があります。
そのためパソコンを使って手続きするのがオススメです。
WordPressブログを開設するための一連の流れは以下のとおりです。
- レンタルサーバーの契約
- ドメインの取得・設定
- WordPressのインストール
- WordPressテーマ(デザイン)の設定
- SSL(暗号化通信)の設定
昔は一つひとつの手順を手動で設定していく必要がありました。
しかし、現在では簡単セットアップ機能を提供しているレンタルサーバーも登場し、わずか10分ほどで全てを完了できます。
これから始める人は羨ましいね!
ここでは、簡単セットアップが利用できる「ConoHa WING」を使った開設手順を紹介します。
なお、ConoHa WING以外のレンタルサーバーも検討したい方は、以下の記事を参考にしてくださいね。
ConoHa WINGについて
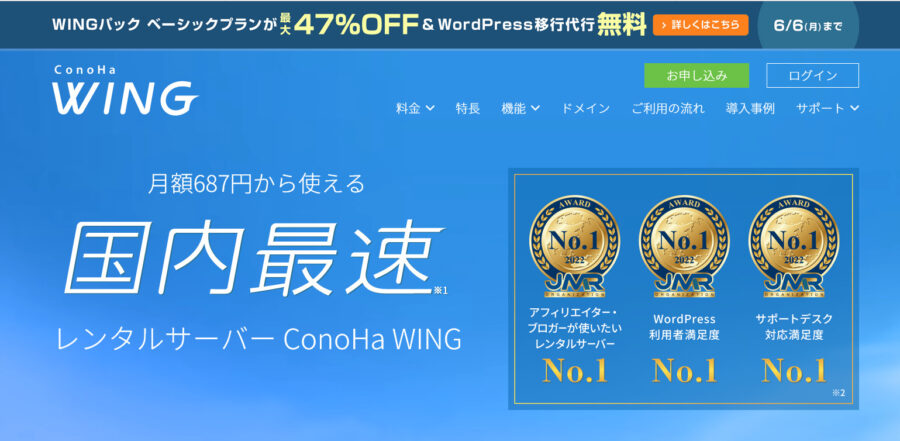
レンタルサーバーのサービスはたくさんあるので、こだわりたい方は色々と調べてみると良いでしょう。
どこのサーバーでも気にしないという方は、スペックやサービス面からもConoHa WINGを使っておけば問題ありません。
というか、表示スピードは国内最速ですし、GMOグループが運営していて信頼性も高いので、初心者の方には十分です。
料金も月1,000円程度で負担になることはありません。
もちろん簡単セットアップも利用できるため、手間なく設定を完了できますよ。
アカウントを作成する
まずはConoHa WINGにアクセスしましょう。
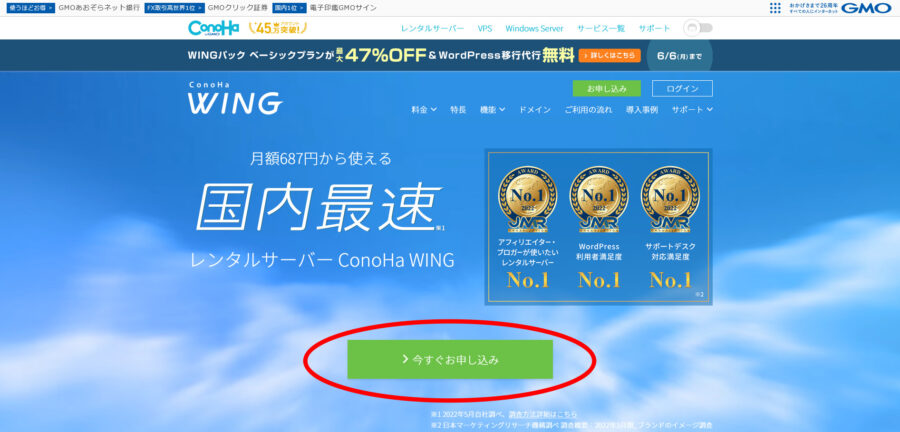
アクセス後、「今すぐお申し込み」をクリック。
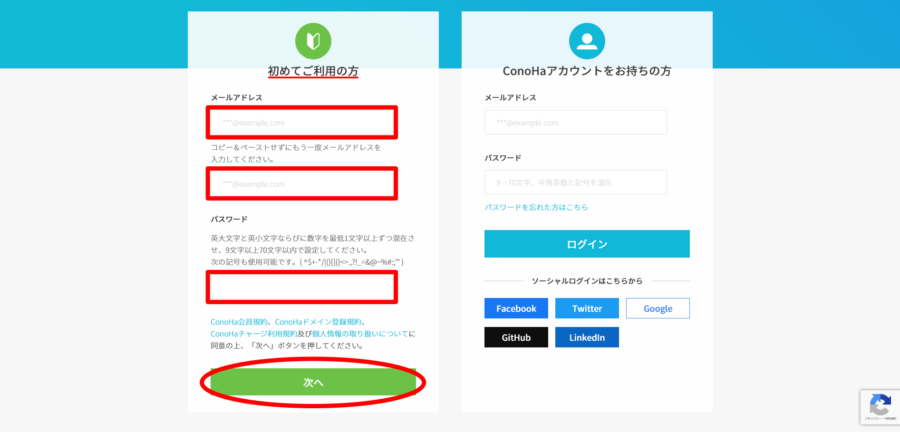
《初めてご利用の方》にある以下の項目に入力。
- メールアドレス
- メールアドレス(確認用)
- パスワード
入力が完了したら「次へ」をクリック。
プランの選択
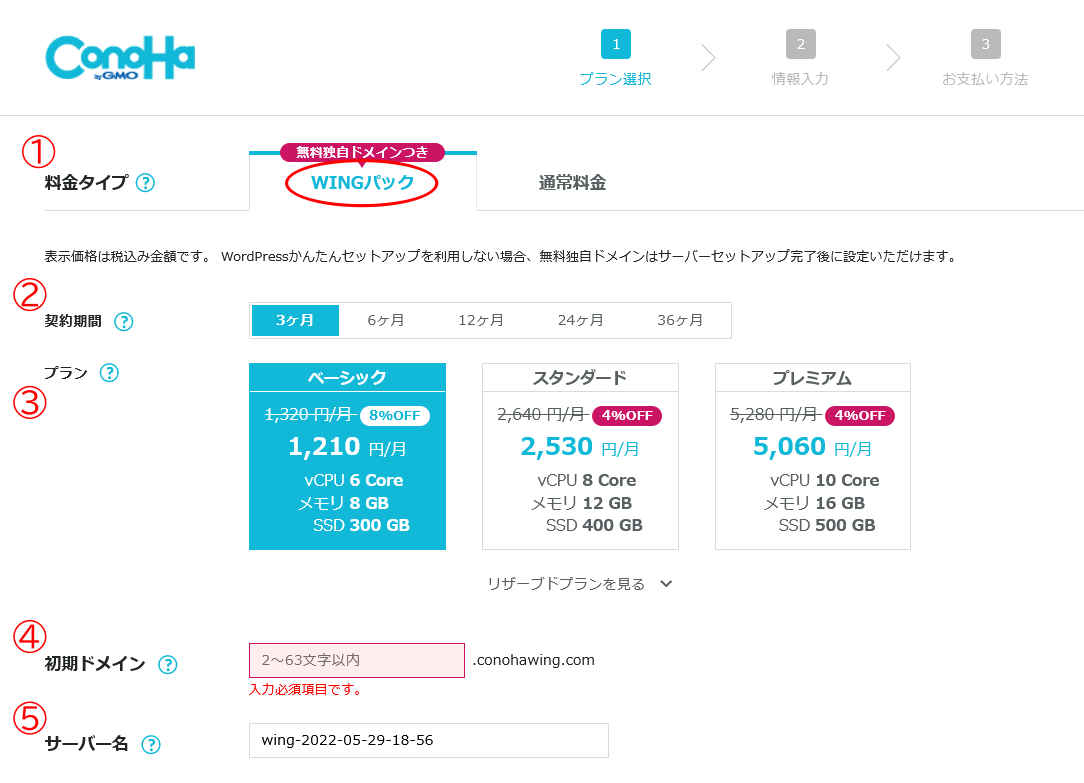
次のページでは入力項目が多めですが、難しい内容はありません。
①料金タイプ
「WINGパック」を選択。
「WINGパック」とは?
WINGパックは3ヶ月以上の長期利用で通常よりも割安になるプラン。
無料でドメインも2個もらえるのでお得。
②契約期間
契約期間が長ければ長いほど料金が割引されてお得です。
収益ブログは時間をかけてつくっていくものなので、12ヶ月がオススメ。
もっとも、お試し的にやりたいという方は、まずは3ヶ月で契約するのもアリですね。
③プラン
はじめは「ベーシック」で十分です。
月間の閲覧回数が10万回を超えるようなサイトでも問題なく使えます。
スタンダード以上のプランは、実際にアクセス数が増えてきてから検討すれば良いでしょう。
④初期ドメイン
初期ドメインはなんでも問題ないです。
これから開設するブログのドメイン(URL)とは関係ないものなので、適当な英数字を入れておきましょう。
⑤サーバー名
こちらは入力されている内容のままでOKです。
自分の好きなものに設定することもできますが、ブログを運営していく中で使うことはほとんどありません。
『WordPressかんたんセットアップ』を利用する
続いて、料金プラン選択の画面の下にある「WordPressかんたんセットアップ」の選択を行います。
面倒な設定をすべて自動でやってくるサービスです。
私がブログを始めた頃は、以下の内容をすべて手動でやっていました。
- レンタルサーバーの契約
- ドメインの取得
- ドメインとサーバーの紐づけ
- WordPressのインストール
しかしConoHa WINGでは、かんたんセットアップが利用できるため、最低限の項目を入力すると、あとは自動で設定してくれるんです。
数時間かかる作業をしなくて済むんですから、これから始める人は羨ましいですね。
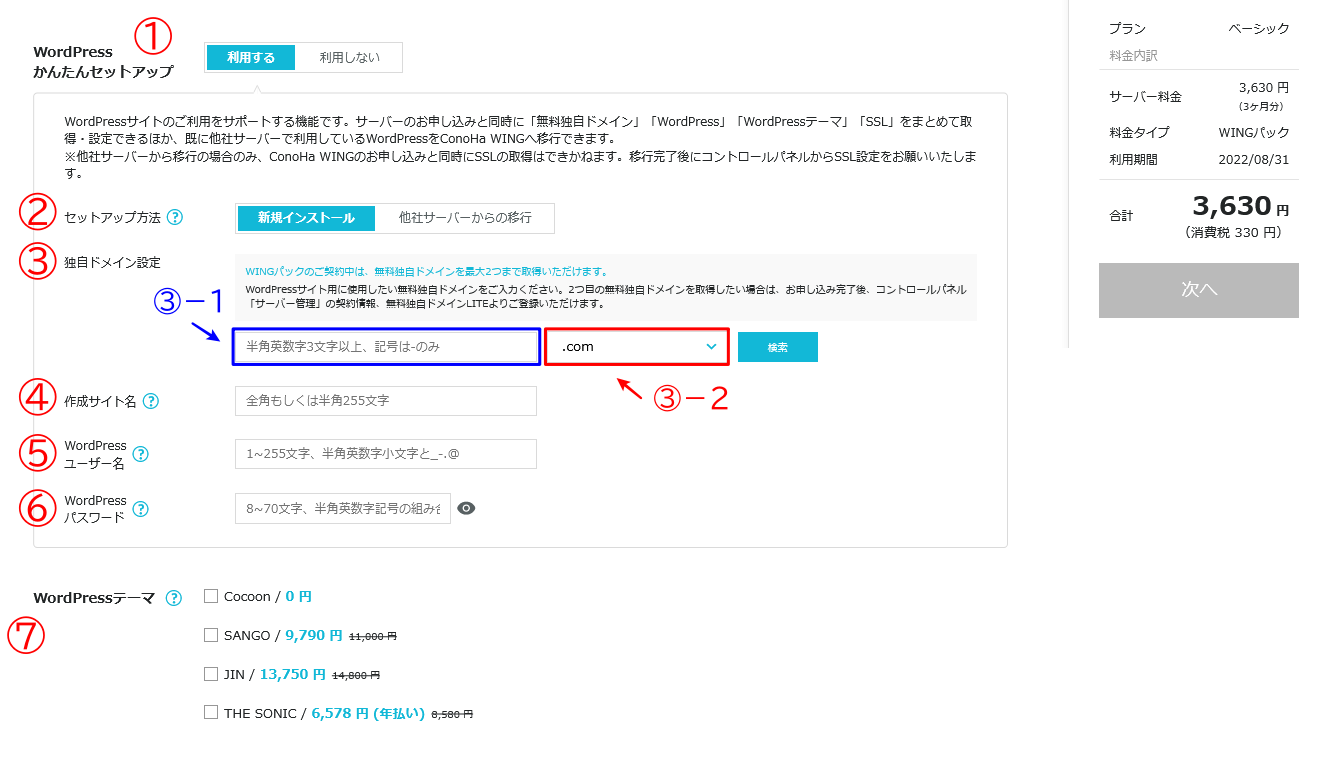
①WordPressかんたんセットアップ
「利用する」を選択します。
このかんたんセットアップを利用することで、わずか数分で面倒な設定が完了です。
②セットアップ方法
今回は新規での開設なので「新規インストール」を選択します。
③独自ドメイン設定
次に「ドメイン」を決めます。
これは簡単にいうと自分のブログのURLを決めるということです。
例えば、私のブログ(ワガママ副業)でいうと以下の色付き部分です。
https://wagamama-fukugyo.jp
【③-1 サードレベルドメイン】
「wagamama-fukugyo」の部分はサードレベルドメインと呼ばれ、自由に決めることができます。
こんなブログを作りたいというイメージがある場合は、そのイメージに関連したドメインにすると良いでしょう。
【③-2 トップレベルドメイン】
「.jp」の部分はトップレベルドメインと呼ばれ、ある程度決まったものから選択します。
ConoHa WINGでは「.com」や「.info」といったドメインが無料で選択可能です。
こちらはどれが良いということはなく、好きなものを選べば問題ありません。
ちなみに、ドメインは早いもの勝ちです。
もし、どれにしようか迷ったら「.com」のようなよく見かけるものを選んでおきましょう。
無難にいくのが一番です。
取得したいドメインが決まったら入力し、「検索」を押します。

上記のようなポップアップが出ればOKです。
ConoHa WINGでは、WINGパックで申し込むと、ドメインが2個まで無料で取得できます。
しかも、更新料がかからず一生タダで利用できますよ!
④作成サイト名
自分が立ち上げたいブログの名前を入力します。
ちなみに後から変更できるので、仮の名前で問題ありません。
⑤WordPressユーザー名
WordPressにログインする際のユーザー名です。
ブログの読者には見えないものなので、なんでも構いません。
しかし、覚えやすいものが良いでしょう。
次のパスワードと一緒に必ずメモしておこうね!
⑥WordPressパスワード
こちらもWordPressにログインする際に使用するパスワードの設定です。
8文字以上の英数字と記号をつかって設定する必要があります。
こちらも必ずメモしておきましょう。
⑦WordPressテーマ
WordPressの「テーマ」とは、デザインや機能を着せ替えできるツールです。
テーマは初期状態でも一応入っているので、選択しないといけないわけではありません。
しかし、収益化して稼ぎたいなら、知名度のあるテーマ(デザイン性や機能性が高い)を利用することをオススメします。
ここで選択できるものは、どれも有名なテーマばかりです。
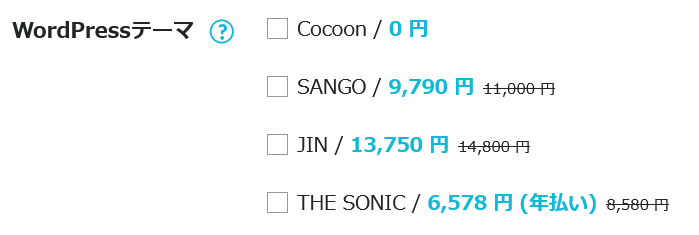
とりあえず無料のものを使いたいという場合は「Cocoon」を選択しましょう。
有料だと「SANGO」や「JIN」は利用者が多いですね。
全ての入力が終わったら「次へ」をクリックし、個人情報の入力に移ります。
個人情報などを入力して、ConoHa WINGの契約を完了する
最後に、必要な情報を入力して契約を完了させます。
こちらでやる手続きは以下の3つです。
- 名前、住所などの個人情報の入力
- SMS認証
- 決済情報を入力する
①お客様情報の入力
それぞれの項目にそって情報を入力していきましょう。
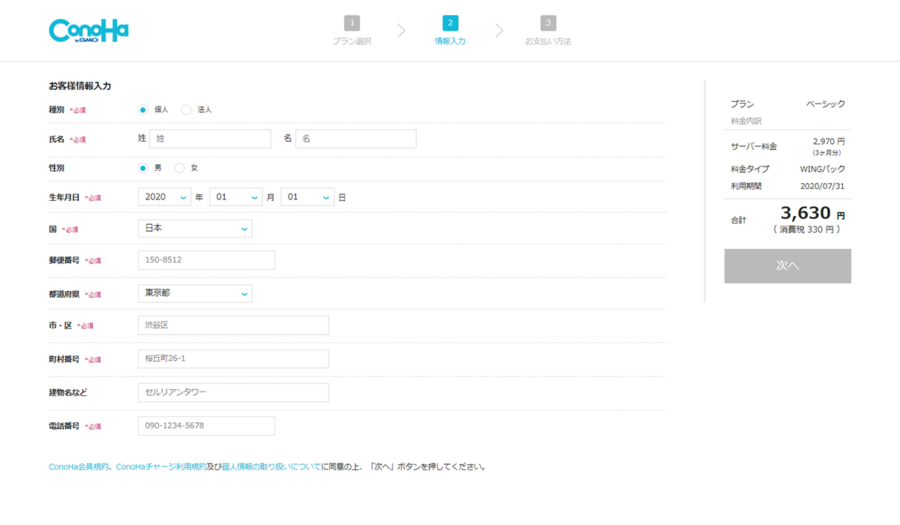
【入力項目】
- 種別
- 氏名
- 性別(任意)
- 生年月日
- 住所
- 電話番号
入力が終わったら「次へ」をクリックしましょう。
②「SMS/電話番号認証」を行う
次のページでは「SMS/電話番号認証」で本人確認を行います。
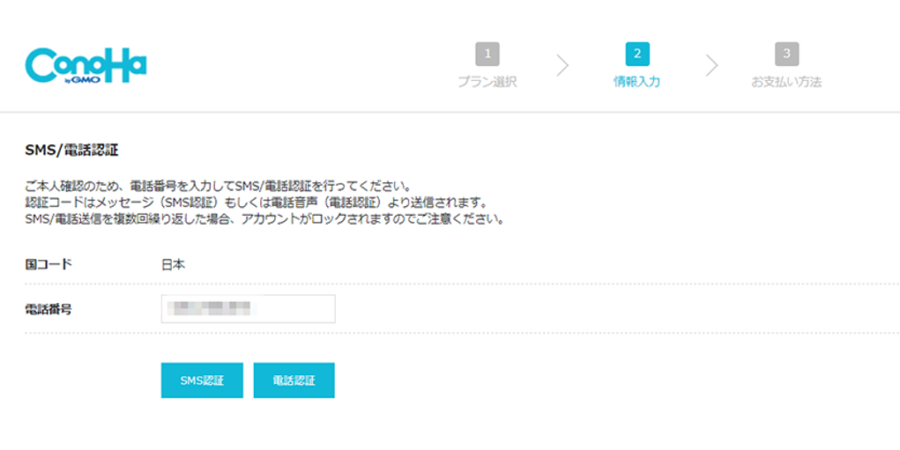
電話番号の入力欄にはすでに番号が入っているはずです。
あとは「SMS認証」or「電話認証」をクリックします。
ちなみに、SMS認証の場合は以下のような画面が出てくるはずです。
【SMS認証の場合の入力画面】
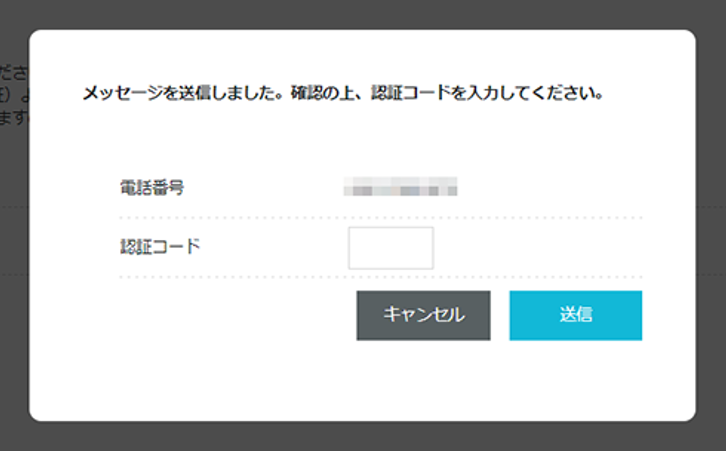
SMSで届いた認証コードを入力し、「送信」をクリックすれば完了です。
自動音声でやり取りするだけだから、こちらも簡単だよ。
③決済情報の入力
最後は決済情報の入力です。
利用できる決済方法は3種類となっています。
- クレジットカード決済
- ConoHaチャージ
(※コンビニ支払いなど。詳しくは後述) - ConoHaカード
(プリペイドカード)
クレジットカードを利用する場合の入力内容は、ネットショッピンを利用する場合と一緒です。
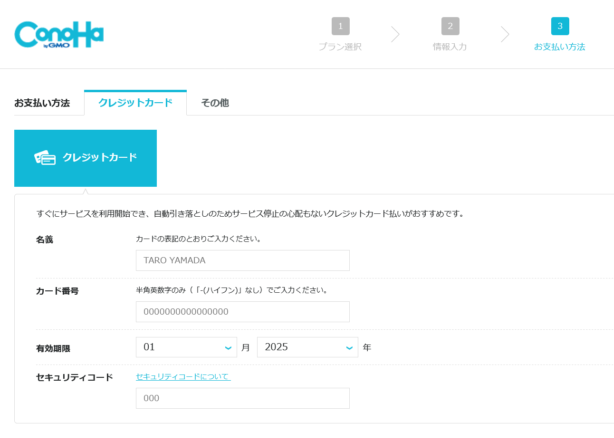
【クレジットカードの入力事項】
- カード名義
- カード番号
- 有効期限
- セキュリティコード
クレジットカードは一度登録しておくと、それ以降は自動で決済されます。
払い忘れがないのでオススメです。
入力が完了したら、下にある「お申し込み」ボタンを押しましょう。
その他の支払い方法は?
クレジットカードが利用できないという方は、「ConoHaチャージ」を利用しましょう。
ConoHaチャージは、事前に入金した金額内で決済ができる支払い方法です。
以下の入金方法が利用できます。
- クレジットカード、デビットカード
- コンビニ支払い
- 銀行決済(ペイジー)
- Amazon Pay
- PayPal、Alipay
サーバー開設手続きをする前に、マイページから入金手続きを行っておく必要があります。
「ConoHaチャージ」について確認する(ConoHa WING)
これで、ブログを開設するための一連の手続きは完了です。
WordPressブログの開設完了!
【ここまでに完了した手続き】
- レンタルサーバーの契約(WINGパック)
- ドメインの取得
- ドメインとサーバーの紐づけ
- WordPressのインストール
- (WordPressテーマの設定)
一連の手続きが終われば、以下のような画面が表示されます。
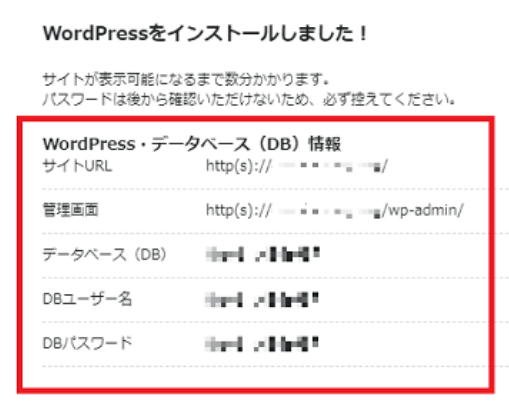
ちなみに「DBパスワード」は、ここでしか確認できないので必ずメモしておきましょう。
なお、WordPressへのログイン時に使用するパスワードは、先ほど自分で設定したものになります。
とても便利だね!
上記の画面が出てから少し待つと、サイトが表示できるようになります。
海外からブログを利用する場合
もし海外からWordPressブログを開設している場合、注意すべきことがあります。
それは「海外アクセス制限」という項目を変更することです。
1分かからず終わる設定なので、ちゃんと変更しておきましょう。
「海外アクセス制限」の変更について(ConoHa WING)
WordPressに「独自SSL」を設定する
独自SSLは、情報のやりとりを暗号化してくれるシステムのことで、情報漏洩を防止するために導入します。
本来であれば自分で導入するのですが、かんたんインストールを利用していると、こちらも自動でやってくれるのです。
とりあえず導入できていれば問題ないよ!
「WordPressをインストールしました!」との画面が表示されてから、早くて30分程度で有効化できるようになります。
独自SSLの有効化の方法
SSLの有効化は、ConoHa WINGの「マイメニュー」から以下の手順で行います。
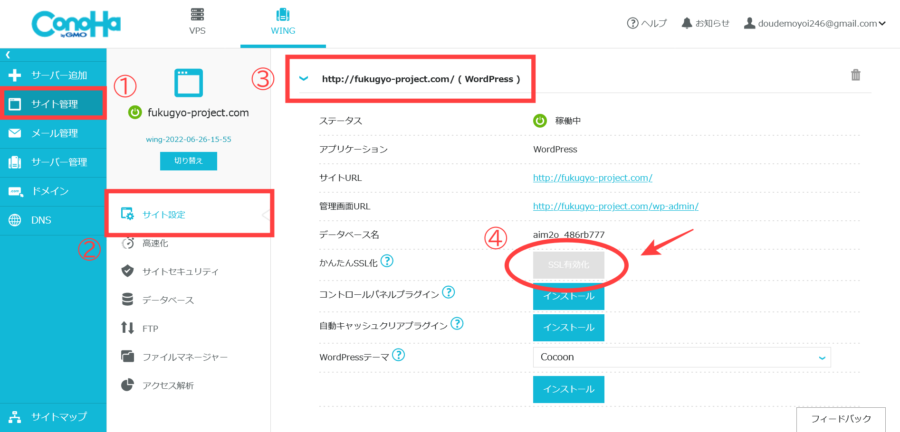
【独自SSLの有効化】
- サイト管理
- サイト設定
- 自分のURLをクリック
- 「SSL有効化」をクリック
最後の「SSL有効化」ボタンが押せない場合は、少し時間をおいてからやってみましょう。
(ボタンが押せるようになるまで最大2時間程度かかります)
これでブログの開設に必要な手続きは完了です。
次に、最低限やっておきたい基本設定について紹介しましょう。
WordPressの基本設定をしよう!

ここでは「WordPressブログを開設したら最低限やっておきたい基本設定」をご紹介します。
【WordPressの基本設定項目】
- パーマリンクの設定
- ブログのデザインを整える
- プラグインを整える
- アナリティクス・サーチコンソールの設定
初めての場合、少し時間がかかると思います。
ですので時間のある時に一気にやってしまうのがオススメです。
一つずつ見ていきましょう。
その他の設定について
ブログ開設を簡単セットアップを利用せず手動で行った場合、以下の項目の設定も必要です。
- http → httpsに変更する
- htaccessを変更してのリダイレクト設定
しかし今回は、ConoHa WINGがやってくれているので、なにも手を付ける必要はありません。
まずはブログ(WordPress)の管理画面にログイン
ブログの基本設定を行うためには、WordPressの管理画面にログインする必要があります。
ログイン画面は、自分のブログURLの後ろに「/wp-admin」を付けたものになります。
例:https://example.com/wp-admin
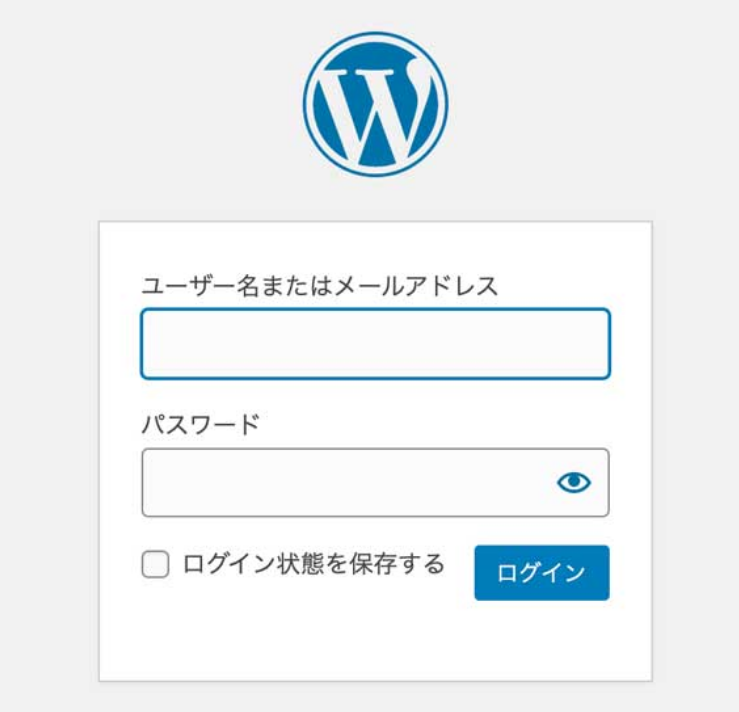
アクセスすると上記のような画面が表示されます。
ここは、先ほどのサーバー手続きで決めたユーザー名とパスワードの入力です。
- WordPressユーザー名
- WordPressパスワード
入力後、「ログイン」ボタンをクリックすると、以下のように「ダッシュボード(管理画面)」が表示されます。
画像ではバージョンが「WordPress6.0」ですが、ブログを開設したタイミングによって異なる場合があります。
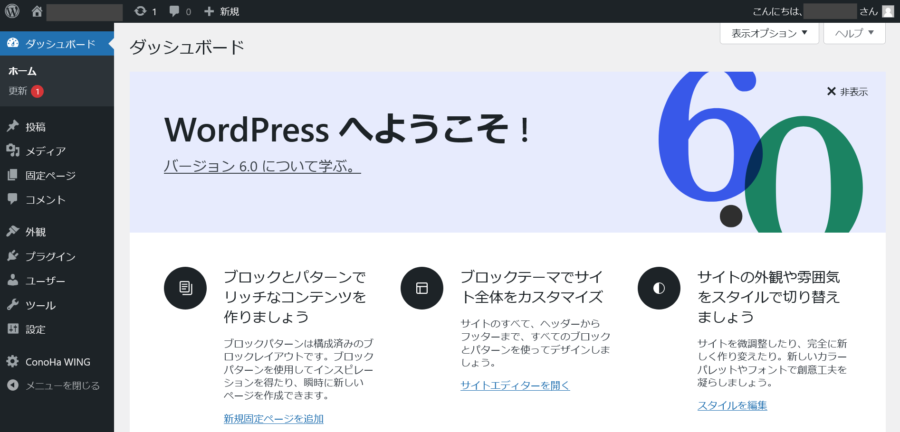
パーマリンクの設定
パーマリンクとは、記事ごとに付けるURLのことです。
パーマリンクの設定は最初に行ったおかないと色々とややこしいことになるので、真っ先に変更しておきましょう。
ここでは、サイト全体での設定を行います。
まだ良くわからないかもしれませんが、以下の手順でサクッと終わらせておけばOKです。
パーマリンクの設定変更の手順
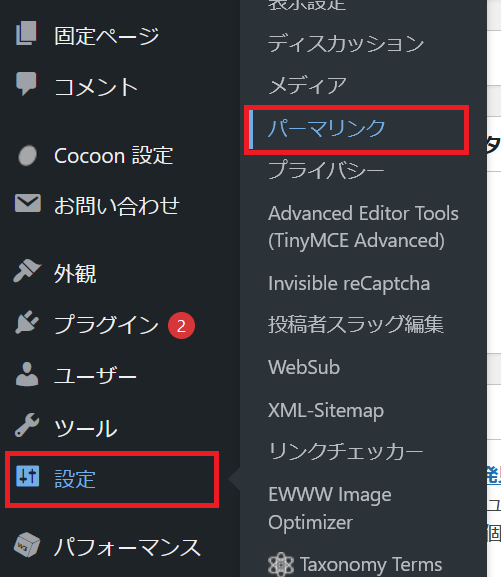
ログイン後、ダッシュボード(管理画面)の左側にあるメニューから
「設定」→「パーマリンク」
を開きます。
ご了承ください!
すると、以下のような画面が表示されます。
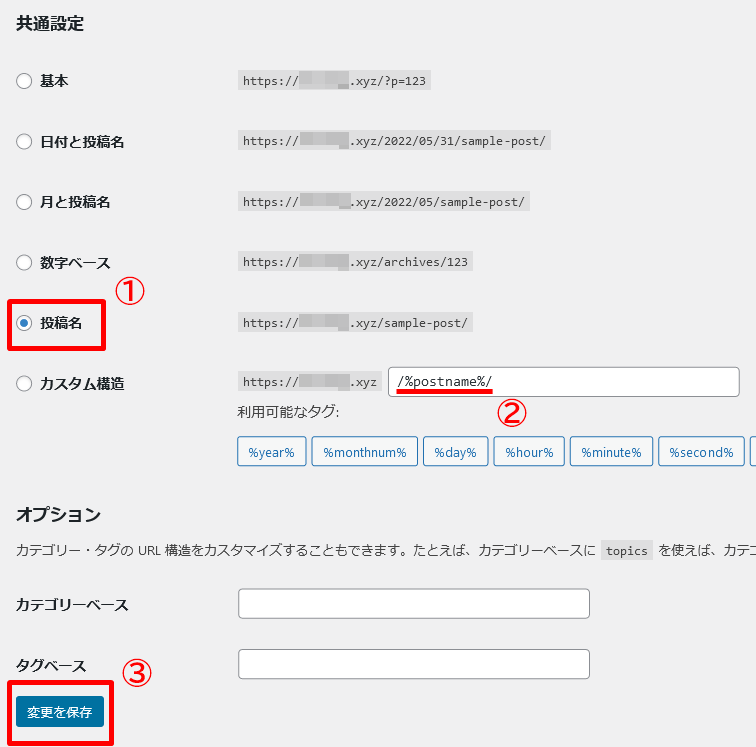
ここでは、
- 共通設定の「投稿名」を選択
- 「カスタム構造」に「/%postname%/」が入ったことを確認
- 「変更を保存」を押す
という流れで基本設定は完了です。
記事ごとのパーマリンクは、記事作成の際に自由に設定することができます。
記事ごとのパーマリンクの設定
【ブロックエディターの場合】
記事作成画面の右側にあるパーマリンク「URLスラッグ」を編集して変更
(ブロックエディターはデフォルの入力システム)
【クラシックエディターの場合】
記事作成画面のタイトル入力欄下にある「パーマリンク」を編集することで変更
なお、記事ごとのパーマリンクは英文表記で入力しましょう。
かな入力もできるのですが、英数字に変換されハチャメチャな文字になってしまうんです。
したがって、自分で分かりやすい英文表記にすることをオススメします。
WordPressテーマでデザインを整えよう!
ConoHa WINGの「WordPressかんたんインストール」を利用した際に、テーマの設定を選択した場合は、ここを読み飛ばしてもらっても構いません。
WordPressには、インストールするだけでデザインや機能を変更できる「テーマ」というものがあります。
テーマを導入すると、例えば以下のようなメリットがあります。
- デザインをがらりと変えられる
- 文字のマーキングなどの機能が充実
- 吹き出しやボックスなどが使える
※追加される機能はテーマによって異なります。
有料・無料のものがあり、やはり有料テーマの方がデザインや機能が良いものが多いです。
ブログを始めたばかりの方は、無料テーマでも問題ありません。
ただ、デザインにこだわりたいという方や他の人と同じなのは嫌だという方は、有料テーマがオススメです。
WordPressの各種プラグインを導入する
WordPressには「プラグイン」と呼ばれる機能を追加できるシステムがあります。
現在、様々なプラグインあり、導入すると以下のようなメリットが受けられます。
- テーマにない機能を導入できる
- SEOの最適化が簡単にできる
- セキュリティを高められる
テーマ自体、様々な機能が付加されているのですが、それをさらに拡張できるのがプラグインです。
本来であればプログラミングが必要な機能でも、ワンタッチで導入できます。
オススメのプラグインは、以下の記事を参照してくださいね。
WordPressのオススメプラグイン8選(hitodeblog)
Googleアナリティクス・サーチコンソールの設定
ブログ運営の無料ツールとして、Googleから2つのツールが提供されています。
「Googleアナリティクス」、「Googleサーチコンソール」と呼ばれるもので、以下のようなことが分かります。
- ブログに来た人の人数や性別
- どういったキーワードを検索して訪れたか
- よく読まれている記事
- 記事の熟読度
それぞれのツールの導入には、さらに設定が必要です。
ここまでのブログ開設の作業で疲れているかもしれませんが、導入しておくことをオススメします。
収益アップのためには、過去のデータを見ながらブログを修正していくことが大切です。
早めに導入しておくと、よりたくさんのデータがたまるので修正に活かせます。
少し休んでから、サクッと設定を行いましょう。
Googleアナリティクスの設置・初期設定の方法(hitodeblog)
Googleサーチコンソールの設置・初期設定の方法(hitodeblog)
(参考)ブログを収益化するためのサービス
ブログ開設後、すぐに収益化したいという方のために、活用できるサービスをご紹介しておきましょう。
収益化サービスはいろいろありますが、ほんどが5分程度で登録できます。
そのため今のうちにやっておくのがオススメです。
収益化の基本は広告収入
ブログを収益化する主な方法は広告収入です。
記事を読んだ読者が、その記事に掲載されている広告を通して商品・サービスを購入すると、ブログ運営者に企業から紹介料が支払われます。
これは「アフィリエイト」という仕組みです。
大手企業を含めたくさんの企業がアフィリエイト広告を出しているため、紹介できない広告がないと困ることはありません。
自分に合った広告がきっと見つかるはずです。
アフィリエイト広告の主なサービス
アフィリエイトを行うためのサービスは無数にあります。
以下の記事で詳しく紹介しているので、参考にしてくださいね。

まとめ
記事内容の更新依頼やブログについてのご相談は、下記よりご連絡いただければ迅速に対応します。
※勧誘などはしませんのでご安心ください。
Twitter DM(てるしむ)
お問い合わせフォーム
今日は、WordPressブログの開設方法を詳しく紹介しました。
これまでは面倒な設定が多く、ブログの立ち上げに半日以上かかってしまうこともありました。
しかし現在では、簡単インストール機能を提供しているサービスも登場し、わずか数分で開設が可能です。
ブログの運用コストは月1,000円程度と格安なので、興味があるならまずは始めてみましょう。
やっているうちに、気づけば本業以上の収入が手に入っているかもしれませんよ。
それでは今日はここまで。
また次回もよろしくお願いします。











